If you find yourself in a situation where your current email system is insufficient, you may be considering a transition to a dedicated help desk platform like Zendesk.
However, the problem is that despite knowing about the software, not many users are proficient in the Zendesk onboarding process, which is where the expertise of a Zendesk consultant can be invaluable. It’s not that complicated, given that you are following all the steps concerning Zendesk onboarding process – and that too, in a way that unlocks the maximum Zendesk CRM features for your business.
That being said, the process of moving from Gmail or Outlook to Zendesk as part of your CRM implementation plan can be complex.
To help you with this transition, we’ve created this post to outline everything for you.
The following is a complete onboarding checklist that will ensure a smooth transfer of all your records and data. Without further ado, let’s dive into the process.
Why You Need Zendesk For Business?
Zendesk for Business comes with an abundance of different features. The platform, often tailored by a CRM customization company, is a leading all-inclusive help desk software for support teams and has been serving the market for many years. With each software update, it becomes even more indispensable in providing excellent customer service.
Even with their most affordable plan (currently priced at $45 and known as Suite Team plan), you gain access to features like Pre-defined Business Rules, Interactions History, Web Widget & Mobile SDK, and more. Moreover, the system is highly scalable, allowing for incremental upgrades as your business grows.
It has received high praise from many users, averaging a rating of 4.2 out of 5 on popular review aggregators such as G2 Crowd. Zendesk’s capabilities can significantly enhance customer satisfaction levels.
If you don’t have a Zendesk profile yet, you can easily set up a free trial with Zendesk.
Key Takeaway on Zendesk CRM Features

Here’s the main thing you need to know about Zendesk CRM features, especially when it comes to CRM implementation & customization. We feel that it’s imperative to highlight this particular aspect of the platform, so that you can align your expectations with whatever you’re looking to accomplish.
Unified Customer View:
Zendesk CRM provides a unified view of each customer, consolidating their support tickets, interactions, and contact information in one place. This holistic view helps agents understand customer history and provide personalized and informed support.
Contact Management:
Zendesk CRM features enable users to manage customer contacts, including their basic information, communication history, and any custom data relevant to your business. This feature enables you to keep track of customer details and maintain accurate records.
Ticket Management:
You can create, track, and manage support tickets efficiently. Agents can assign tickets, set priorities, add comments, and collaborate on resolutions. This ensures that customer inquiries and issues are properly addressed and resolved.
Task and Activity Management:
The program offers task and activity management features that enable agents to track and prioritize their work. This ensures that no customer request or follow-up is overlooked, enhancing productivity and accountability.
Automation and Workflows:
This platform also allows you to automate repetitive tasks and create workflows based on specific triggers or conditions. This automation helps streamline your support processes, saving time and ensuring consistent customer experiences.
Reporting and Analytics:
Zendesk CRM provides reporting and analytics capabilities to track key performance metrics and gain insights into customer support operations. You can generate reports, monitor team performance, and identify areas for improvement.
In a Nutshell:
- Zendesk CRM enhances customer support by providing a unified view of customers and their interactions.
- It enables effective contact management, ticket tracking, and task management.
- Automation and workflows streamline support processes, increasing efficiency.
- Reporting and analytics help measure performance and make data-driven decisions.
Zendesk Onboarding Process: Connecting Gmail or Outlook to Zendesk
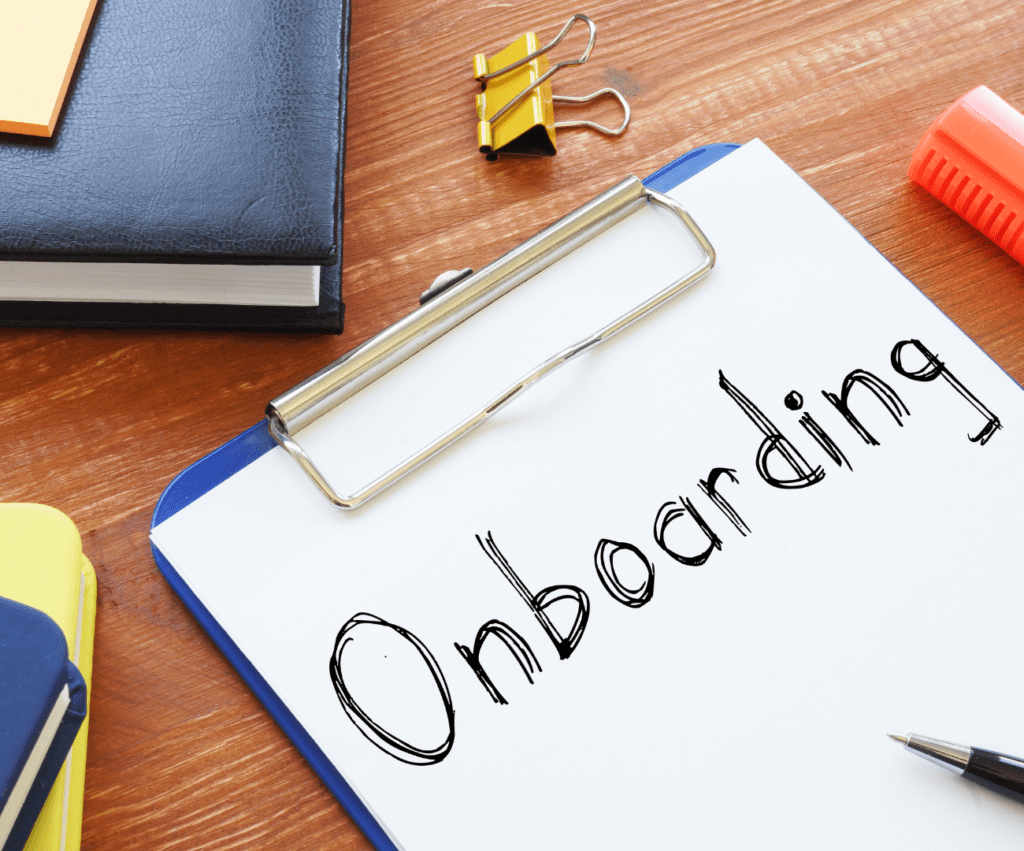
Integrating your preferred email system with Zendesk is not overly challenging, but it does involve a series of steps to establish a seamless data transfer channel.
Let’s start with the integration process for Outlook and then move on to Gmail.
Outlook Integration
If you are migrating from Outlook, the Zendesk onboarding process should be relatively straightforward. To begin, log in to your Microsoft account as an administrator, as this will be crucial for later steps. Ensure that you have the permission to add Outlook extensions and that you also have Zendesk admin rights. Once these prerequisites are met, follow this three-step plan:
Zendesk for Business: Installing the Zendesk Extension
- Log in to your Office 365 account and navigate to the Admin options.
- From the Admin menu, select the Exchange menu.
- Click on the add-ins menu in the Organizations sub-menu.
- Select the “+” icon and choose the option to add from the Office Store.
- Look for Zendesk and click the Add button.
- Return to the add-in list and double-click on Zendesk Add-in to complete the installation.
Configuring the Zendesk Extension
Go to your Outlook account and open an email.
- Select the Zendesk extension and ensure that the following fields are marked:
- Make this add-in available to users in your organization.
- Users can’t disable this add-in.
- After marking these fields, click on the Zendesk button located in the upper-right part of the screen.
- Create a ticket, which will prompt an error message indicating the need to configure an integration. Follow the provided link to set up the integration system.
- Type in your Zendesk subdomain and authorize it.
- Close and reopen Outlook to complete the configuration.
Zendesk for Business Gmail Integration

Now, let’s discuss how to connect Gmail to Zendesk. The process is similar to Outlook integration but with a few variations.
Step #1: Connecting Zendesk
- Log in to your Gmail account.
- Click on the Cog icon on the right and select Channels > Email.
- In the Support addresses sub-menu, choose “Add address” and then “Connect external address”.
- This may require you to sign in to your Gmail account again.
- Select the option to connect with Google.
Once completed, click Finish.
Please note that you may receive an email from Zendesk to verify the connection, so be sure to check your inbox.
Zendesk will automatically scan your email account for new incoming messages and convert them into tickets. If you need to connect additional email accounts, simply repeat the entire process.
Configuring Basic Settings
Now that we have connected the systems to your Zendesk account, let’s proceed with configuring basic settings such as agents, fields, macro sets, and more. We will divide these settings into three sections.
Setting a Support Email
One of the advantages of Zendesk is the ability to use multiple email addresses as support channels. To set this up, go to the Email administration menu and navigate to the Support Addresses section.
Here, you can add a list of email addresses that you want to use as support channels, whether they are Zendesk, Gmail, or Outlook addresses.
Make sure to authorize them on both ends. If you have a large user base using different email addresses, we recommend migrating them to a single address for easier management.
Adding People
To streamline your Zendesk onboarding process, it’s recommended to create users, organizations, and groups through the People admin page.
While you’re there, you can set up a welcome email and a verification link. If this is your first time or you want to familiarize yourself with the process, you can add a few dummy users to see how the entire journey looks.
Here’s how to add a new user to the system:
- Go to the “+Add tab” menu and select the User option.
- Provide the necessary details such as Name and Email, and assign a specific Role.
- Click the Add button.
You will see a user profile where you can enter additional information and permissions, which can be vital for tracking CRM metrics. If you’re using a higher tier plan, consider creating custom roles.
Each newly created user is automatically saved, so there’s no need to worry about losing progress. Creating dummy users before adding actual employees can help you tailor your Zendesk onboarding process more effectively.
Macro Creation
Zendesk allows you to create two types of macros: personal macros for agents and shared macros for administrators. Let’s explore each method:
Personal Macros for Tickets (Agents Version)
Zendesk Support offers personal macro sets that agents can utilize. Follow these steps to create personal macros:
- Go to the Admin option and click on the “Macros” menu.
- Select “All shared macros” and find “Personal macros”.
- Click the “Add macro” button.
- Choose a name for the macro and add the necessary actions as described in the “Building macro action” statements.
- Click Create.
Shared Macros for Tickets (Administrator Version)
Administrator macros are shareable and viewable by users with sufficient permissions. Although the process is slightly more involved, it follows similar rules as the agent macros. Here’s how it’s done:
- Go to the Admin option and click on the “Macros” menu.
- Click the “Add macro” button.
- Provide a name for the macro.
- Under the “Available” menu, configure the accessibility options. Choose from the following options:
- All agents
- Agents in the group
- Me only
- Add the required actions as described in the “Building macro action” statements.
- Click Create.
By following these steps, you can successfully migrate from Gmail or Outlook to Zendesk and configure basic settings to optimize your usage of the platform.
Over To You:
And there you have it; an easy and simplified Zendesk onboarding process that you can follow to get started with your business scalability issues.Should you have any questions, feel free to reach out to ‘Blue Zorro’ experts. We’d love to help you out with anything that might enable you to unlock the program’s full potential right away!


